 Fortinet FCNSA : Fortinet Certified Network Security Administrator Exam DumpsExam Dumps Organized by Martin Hoax |
Latest 2023 Updated Fortinet Fortinet Certified Network Security Administrator Syllabus
FCNSA Exam Dumps / Braindumps contains Actual Exam Questions
Practice Tests and Free VCE Software - Questions Updated on Daily Basis
Big Discount / Cheapest price & 100% Pass Guarantee
FCNSA Test Center Questions : Download 100% Free FCNSA exam Dumps (PDF and VCE)
Exam Number : FCNSA
Exam Name : Fortinet Certified Network Security Administrator
Vendor Name : Fortinet
Update : Click Here to Check Latest Update
Question Bank : Check Questions
Free boot camp of FCNSA Exam Cram
If you are interested in passing the Fortinet FCNSA exam and advancing your career, killexams.com offers an easy way to prepare with our reliable and up-to-date FCNSA test questions, which come with a 100% unconditional guarantee. Our site provides the latest and most current 2023 killexams FCNSA boot camp with real FCNSA test questions for new exam topics.
If you are in a hurry to pass the Fortinet FCNSA exam for career advancement or job search purposes, killexams.com is the best platform for you. Professional experts gather genuine FCNSA exam questions at killexams.com to ensure that you pass the Fortinet Certified Network Security Administrator exam. You can access updated FCNSA exam questions every time you log in to your account. While there are many organizations offering FCNSA dumps, the critical issue is to have valid and latest 2023 updated FCNSA dumps. It is crucial to be cautious about relying solely on free dumps available online because they may not be reliable, and you risk failing the exam. Instead, it is better to pay a small fee for killexams.com actual questions rather than risk wasting a significant exam fee.
To achieve success in the Fortinet Certified Network Security Administrator FCNSA exam, you must choose a reliable and reputable exam preparation source, such as killexams.com. By using this platform, you will get access to a wide range of genuine FCNSA exam questions that are updated regularly to reflect the latest exam trends. With killexams.com, you can be confident in your exam preparation because you will have access to updated FCNSA exam questions that will help you prepare thoroughly for the exam. Additionally, you can avoid the risk of relying on unreliable and outdated FCNSA dumps available online that may lead to exam failure. Therefore, it is advisable to invest a small fee in killexams.com actual questions to ensure that you pass the Fortinet FCNSA exam and advance your career.

FCNSA Exam Format | FCNSA Course Contents | FCNSA Course Outline | FCNSA Exam Syllabus | FCNSA Exam Objectives
Exam Detail:
The FCNSA (Fortinet Certified Network Security Administrator) exam is designed to assess the knowledge and skills of individuals in network security administration using Fortinet products and solutions. Here is a detailed overview of the exam, including the number of questions and time, course outline, exam objectives, and exam syllabus.
Number of Questions and Time:
The FCNSA exam typically consists of multiple-choice questions. The exact number of questions may vary, but it is usually around 30 to 40 questions. The duration of the exam is typically 60 to 90 minutes, depending on the exam format and language.
Course Outline:
The FCNSA certification course covers various topics related to network security administration using Fortinet products. The course outline may include the following components:
1. Introduction to Network Security:
- Overview of network security concepts and principles
- Introduction to Fortinet's network security solutions
- Security threats and vulnerabilities
2. Fortinet Security Fabric Architecture:
- Understanding the Fortinet Security Fabric
- Fortinet products and solutions overview
- Integration and deployment of Fortinet devices
3. FortiGate Firewall Administration:
- Basic configuration of FortiGate firewalls
- Security policies and firewall rules
- NAT (Network Address Translation) and VPN (Virtual Private Network)
4. FortiGate Security Services:
- Application control and web filtering
- Antivirus and antispam protection
- Intrusion prevention system (IPS) and data leak prevention (DLP)
5. FortiAnalyzer and FortiManager:
- Log analysis and reporting with FortiAnalyzer
- Centralized management with FortiManager
- Configuration backup and restoration
Exam Objectives:
The objectives of the FCNSA exam are to evaluate the candidate's knowledge and understanding in the following areas:
- Network security concepts and principles
- Fortinet Security Fabric architecture and products
- FortiGate firewall administration and configuration
- FortiGate security services and features
- FortiAnalyzer and FortiManager functionalities
Exam Syllabus:
The FCNSA exam syllabus covers the following topics:
1. Network Security Concepts
2. Fortinet Security Fabric
3. FortiGate Firewall Administration
4. FortiGate Security Services
5. FortiAnalyzer and FortiManager
Candidates are expected to have a solid understanding of these topics and their practical application in network security administration using Fortinet products. The exam assesses their ability to configure and manage FortiGate firewalls, utilize security services, analyze logs, and perform basic troubleshooting tasks.
Killexams Review | Reputation | Testimonials | Feedback
It is really great experience to have FCNSA Latest dumps.
The precise answers in the FCNSA exam were not hard to recall. The information provided by killexams.com's Questions and Answers was truly attractive, and I made all the right replies in the exam. I completed the exam preparation in just 12 days, thanks to the simple presentation style of the study material without any lengthened answers or knotty clarifications.
Dont neglect to try these updated dumps questions for FCNSA exam.
For anyone seeking to ace their online FCNSA exams, I highly recommend killexams.com and their FCNSA exam example papers. These papers are an accurate representation of the final FCNSA exam test and helped me achieve a score of 95%. killexams.com is a game-changer for those looking to improve their confidence and excel in their field.
So easy study latest FCNSA exam with this question bank.
The FCNSA materials from killexams.com were an exquisite help for me in preparing for the exam. Every subject matter and every situation was covered, making me confident about my knowledge. I was anxious, but the killexams.com material made the exam easy, and I got an excellent result. I am now pursuing further Fortinet certifications.
Do you need actual test questions of FCNSA exam to pass the exam?
Thanks to killexams, I passed the FCNSA exam without any difficulty. I had failed the exam once before, but this time your exam prep material helped me a lot. The questions were very similar to the real ones, which made a huge difference. Thank you very much for your assistance.
These FCNSA Questions and Answers provide good exam knowledge.
Before using killexams.com, I never thought I would pass the FCNSA exam with ease. However, their customized material helped me understand the concepts better and answer even the unknown questions with confidence. Their educational resources were a great source of inspiration, and I felt energized to take on the exam. I highly recommend killexams.com for anyone preparing for the FCNSA exam.
Fortinet Certified Free Exam PDF
Best free PDF editors for MacPDFExpert for Mac from Readdle offers a seven-day full-featured free trial, which could make it ideal if you just need a solution now and don’t expect to be editing PDFs again for a while. If you do need it for longer than a week it costs $79.99/£72.99 a year on subscription, or $139.99/£119.99 if you choose the Lifetime plan. We found PDFExpert did a good job of maintaining the fonts, style and formatting of the original PDF. There are two options for editing that you can find in the menu at the top of the page: Annotate and Edit. Under Annotate you will find the tool to easily add text to the PDF. You can choose the font and colour of the text here. However, you will find the better editing tools under Edit. Here you have the option to actually edit the text already on the page, add images, add hyperlinks, and redact sensitive information (you can choose to black out names, or you can search for a specific word and delete every occurrence of that.) We were able to select text and move it around the page. But as we found with all the PDF editors here, it wasn’t possible to drag and drop text between pages (to get around this we were able to cut and paste though and still make a good-looking document). Back to the Annotate tab. Here you will find options to highlight, underline, or strike-through text, as well as a pan tool that means you can draw freehand in any colour, as well as change the line width and opacity. There’s also a crop tool here. In Annotate you can also add sticky notes and stamps (e.g. an Approval). You’ll see a column of existing annotations on the left so its easy to see what edits have been made and when. These annotations can be exported as HTML, text or markdown. Adding a signature is also done via the Annotate tab. You can add more than one signature and these are added via the keyboard, trackpad, or an image. To add the signature to your PDF just drag and drop from the signature pane. You an also add a watermark yourself, perhaps your company logo, rather than having one added for you as is the case with some of the other trials looked at here. Resizing a large PDF was easy thanks to a High/Low slider that indicated the size of the resulting file. There was also the option to merge files, combine multiple documents into one PDF, or individual pages from multiple documents. We had one PDF that was scanned on our iPhone via the Notes app (we explain how to scan a document with an iPhone here). Obviously such a document will only be recognised by the PDF editor if the editor has OCR abilities that are unlocked in the trial. PDFExpert couldn’t do this so we weren’t able to edit the text in the scanned document, although we were able to add hyperlinks to sections of that document. Obviously we couldn’t search the scanned document, or edit the text there. We were able to search normal PDFs though, and we were able to search for a word and redact every occurrence of it either by blacking it out, or deleting it. We were able to export the PDF into Word, PowerPoint and Excel, as well as to Text and Image. It’s a free seven day trial, so if you need the software for longer than that and don’t want to pay up then you would have to look elsewhere. But if you don’t need something long term this trial offers everything you need. Best free PDF Metadata Editor software for Windows 11/10Here is a list of the best free PDF Metadata Editor software for Windows 11/10. Using the listed freeware, you can modify the metadata information of a PDF files on your PC. You can edit information like author, title, keywords, subject, creation date, and many more. Plus, some software even allow you to edit access permissions like printing, copying, etc. Many of these PDF metadata editors let you change the metadata of multiple PDF files at once. You can also clear the existing metadata of PDFs, import metadata from a text file, etc. There are many more features provided by these metadata editors. Let us check out the list now. Here are the best free PDF metadata editor software that you can use to modify the metadata of PDF documents on your Windows 11/10 PC: Let us talk about these PDF metadata editors in detail. 1] AutoMetadataAutoMetadata is a free PDF metadata editor software for Windows 11/10. Using it, you can edit the metadata of multiple PDF files at once. Besides editing PDF metadata, it can also be used to extract and save PDF metadata in a text file. Also, you can find some more useful features in this freeware that include options like Clear Properties for Selected Records, Restore Original Properties for Selected Records, Find and Replace, and more. This PDF metadata editor allows you to edit detailed metadata information of your PDFs. This information includes Document Properties which are basically access permissions, document statistics, file details, PDF details, viewer preferences, and more. You can set up access permissions for your PDFs including Allow Assembly, Allow Copying, Allow Printing, Allow Screen Recorders, Allow Editing, and more. It also shows a list of bookmarks and named destinations in your PDF. How to edit metadata of multiple PDFs in AutoMetadata™? You can follow the below steps to edit PDF metadata in AutoMetadata™: To start with, you need to have AutoMetadata™ installed on your PC. So, download it from its official website and then install it. After that, open the application and import one or more source PDF documents whose metadata you want to edit. You can use the Select Files option to do that. As soon as you add a PDF, you can view its respective metadata in the right-side panel. Now, you can start modifying each metadata detail as per your requirements. If you have metadata saved in a local file, you can import it by using the File > Import Metadata Records From Text File option. Once you are done making changes to your PDF metadata, press the Save Changes button to save the new metadata in your PDF document. In case you want to extract and save PDF metadata, you can use the Export Metadata Records to Text File option from the File menu. Also, bookmarks from a PDF document can be saved by going to the Bookmarks tab and using the Export to XML option. It is one of the best free PDF metadata editor software using which you can modify the metadata of bulk of PDFs. If you liked this software, you can get it from evermap.com. Read: Free PDF Editor Online Tool to edit PDF files. 2] Hexonic PDF Metadata EditorThe next free PDF metadata editor software on this list is Hexonic PDF Metadata Editor. It is a batch PDF metadata editor using which you can import multiple PDFs and change their metadata at once. It is very easy to use and comes with a simple user interface that makes the process of metadata editing easier. Using it, you can edit various metadata information of a PDF. You can modify PDF details like title, author, subject, creation date, modification date, keywords, creator, and producer. To edit these details, you can use placeholders like filename, current date, creation date, author, title, and more. You can simply right-click on the enabled textbox and then add the respective placeholders to copy details from one field to another. Some nice features provided in it are: How to edit PDF metadata using Hexonic PDF Metadata Editor? Here are the main steps using which you can edit PDF metadata in Hexonic PDF Metadata Editor: Firstly, download and install this software on your system, and then start this application. Now, you can browse and select the source PDF files. It also lets you import a whole directory of PDFs for batch editing. Next, from the left-side panel, enable the checkbox for the metadata fields you want to edit. And then, enter the new values for selected fields. You can use various placeholders for editing details. When done, you can click on the Modify All Files or Modify Selected Files option to save changes. It is a nice free PDF metadata editor that you can download from here. See: Best free PDF Voice Readers for Windows PC. 3] CalibreCalibre is a free open-source PDF metadata editor software for Windows and other platforms like Mac and Linux. It is a popular eBook management software that provides various eBook utilities. It provides several tools including an eBook reader, eBook converter tool, eBook DRM remover, free eBook downloader, etc. One of the many tools provided in it is Edit metadata. This tool lets you modify the metadata of eBooks and documents including PDFs. Using it, you cannot only edit the metadata of a single PDF file but multiple PDFs at a time. It lets you change details like author, publisher, rating, published date, languages, series, tags, eBook cover, comments, etc. The good thing about this software is that it allows you to automatically download metadata for your PDF eBooks. It basically fetches the metadata information of PDFs from Google, Amazon, etc., and adds them to your PDFs. It provides a nice feature to download the cover image for your PDF eBook from online sources like Amazon. You can add this cover image to the PDF metadata. Apart from that, it also lets you automatically generate PDF eBook cover images. And, you can even browse and import the cover image from locally saved files and add them to your PDFs. How to edit PDF metadata in Calibre? You can try the below simple steps to modify the metadata of PDF in Calibre: First, download and install Calibre from its official website. And then, launch this software and add the source PDF documents to it. Next, select the PDFs from the main interface and then click on the Edit metadata option. If you want, you can either choose Edit metadata individually or Edit metadata in bulk option as per your requirement. After that, in the newly opened dialog window, start editing the PDF metadata. You can use the Next button to move on to the next PDF to edit its metadata. Once you are done, click on the OK button to save changes. Check: Split, reorder, merge PDF pages with PDFSam PDF editing freeware. 4] PDF InfoOne more free PDF metadata editor software on this list is PDF Info. It is a lightweight PDF metadata editor that lets you modify the basic metadata details of a PDF. You can edit details of a single PDF at a time. It allows you to modify information like author, title, subject, keywords, creator, and producer. How to edit the metadata of PDF using PDF Info? Firstly, download this software and install it on your computer. It is extremely lightweight that weighs about 1 MB. After that, launch the software and click on the Open button to browse and import the source PDF files. It will show the existing PDF properties in respective metadata fields. You can manually edit the values as per your requirements. When done, you can press the Save button to update the new metadata in the selected PDF file. It is a simple and basic PDF metadata editor that you can use to modify general PDF details. This software is available here. See: Combine multiple PDFs into a single PDF document with Combine PDF freeware. 5] PDF Shaper FreePDF Shaper is yet another free PDF metadata editor software for Windows 11/10. This software is primarily used to carry out various PDF-related tasks including crop, convert, merge, split, extract, watermark, and more. It can also be used to edit the metadata of PDF files. A dedicated function to change PDF details is provided in it. You can even clear the existing metadata from PDFs if you want. Let us see how to use this PDF metadata editor. How to edit PDF metadata using PDF Shaper Free:Here are the main steps to edit PDF metadata using PDF Shaper Free: Firstly, download and install PDF Shaper Free on your computer, and then open the main GUI of this application. After that, import one or multiple PDF files or you can even add a folder containing the source PDF files to it. Next, go to the Action menu and click on the Security > Edit metadata option. Now, you can add PDF details including Author, Title, Subject, and Keywords. You can download this simple PDF metadata editor from here. Read: Crop PDF Pages in Windows 11/10 using online tools or free software. Can you edit PDF metadata?Yes, you can easily edit PDF metadata on Windows. To do that, you can use a free dedicated desktop application like AutoMetadata™ or Hexonic PDF Metadata Editor. Calibre which is an eBook manager can also be used to edit PDF metadata. We have mentioned some best free PDF metadata editors for PC that you can check out. Apart from that, there are multiple free online tools that let you edit PDF metadata online. Some of these web services include PDFCandy and PDFill.com. How do I change the metadata of a PDF online?To change the metadata of a PDF online, you can use a free online tool. Web services like PDFCandy and PDFill.com provide you with a dedicated feature to modify PDF details as per your requirements. For example, you can simply visit the PDFill.com website, browse and select the source PDF file, and then start editing PDF metadata like author, title, subject, etc. Once done, press the Update PDF Metadata button to save changes. How do I get metadata from a PDF?If you want to extract and save metadata from a PDF document, you can do that using a free desktop application or an online tool. You can use free software called PDFInfoGUI which is specially designed to view, extract, and save PDF metadata. Other than that, you can also try a free online tool like GroupDocs to extract and save PDF metadata. From this post, you can use the AutoMetadata™ software to do the same. That’s it. Now read: Redact PDF using free PDF redaction software and services. 
The 13 Best Free PDF Editors (May 2023)Use these PDF editors and online tools to change your PDF files absolutely free  © Provided by Lifewire Westend61 / Getty Images © Provided by Lifewire Westend61 / Getty Images
Looking for a truly free PDF editor that lets you not only edit and add text but also change images, add your own graphics, sign your name, fill out forms, and more? You came to the right place: We've researched these types of apps to come up with a list of exactly what you're looking for. Some of these are online editors that work in your web browser, so all you have to do is upload your PDF to the website, make the changes you want, and then save it back to your computer. That's the quick way—but do bear in mind that, typically, a web-based editor isn't as fully featured as its desktop counterpart, plus the file is exposed to the internet (which might be of concern if it contains sensitive content). Because not all of these editors support the same features, and some are restricted in what you can do, remember that you can process the same PDF in more than one tool. For example, use one to edit the PDF text (if that's supported), and then put the same PDF through a different editor to do something supported in that program (e.g., to edit a form, update an image, or remove a page). If you don't need to change the contents of the file but instead just need to change it to another format (such as .docx for Microsoft Word or .epub for an eBook), see our list of free document converters for help. On the other hand, if you have a file you created yourself that you want to save as a PDF file, learn how to print to PDF. If you already own a modern version of Microsoft Word (2021, 2019, 2016, etc.), then skip all the suggested programs below: you have a great PDF editor at your disposal right now. Just open the PDF as you would any Word document, give the program a few minutes to convert the PDF, and then edit away. This also works in WPS Office and Google Docs. Featured Link: How to Change a PDF to a Word Document Don't want to work in Word? Then check out our list of favorites to find an option that better suits you. 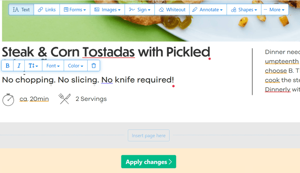 © Provided by Lifewire
What We Like © Provided by Lifewire
What We Like
Lets you load the file from other websites. Supports adding hyperlinks. Includes a signature tool. Lets you insert blank pages into the PDF. Can remove pages from the PDF. Supports whiting out parts of the page. Can insert images and shapes. Can be used on only three PDFs per hour. Limited to docs with fewer than 200 pages. Doesn't edit files larger than 50 MB. Sejda PDF Editor is one of the very few PDF editors that actually lets you edit pre-existing text in the PDF without adding a watermark. Most editors only let you edit the text you add yourself, or they support text editing but then throw watermarks all over the place. Plus, this tool can run entirely in your web browser, so it's easy to get going without having to download any programs. You can get the desktop version if you'd rather use it that way. There are some differences between the online and desktop versions that you should know about. For example, the desktop edition supports more font types and doesn't let you add PDFs by URL or from online storage services as the online editor does (which supports Dropbox, OneDrive, and Google Drive). Another neat feature is the web integration tool that lets PDF publishers provide a link for their users that they can simply click to automatically open the file in this editor. All uploaded files are automatically deleted from Sejda after two hours. This tool works no matter which operating system you use. Sejda PDF Desktop runs on Windows, macOS, and Linux. Featured Link: EXTERNAL: Visit Sejda.com You can use the online or desktop version to convert PDF to Word, and vice versa. 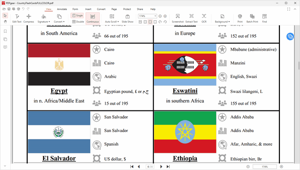 © Provided by Lifewire
What We Like © Provided by Lifewire
What We Like
Edit text and add new text. Everything is free (no paid options). Signature and form tools. Zero advertisements and watermarks. PDFgear is a full toolkit for doing pretty much anything you could want to do with a PDF. Beyond basic PDF viewing and full text editing are options to add a signature, convert the file to other formats, extract text, annotate and insert your own watermark, rotate and delete pages, add a password, compress the PDF, and more. You can even present the PDF as a slideshow if you want to. Something we really like is the Extract Text tool. It lets you highlight any part of the page to pull out text into an easily usable text box so you can copy that content. This is great for lists and other situations where selecting PDF text is usually difficult. This program runs on Windows and macOS. Featured Link: EXTERNAL: Download PDFgear 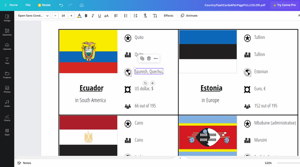 © Provided by Lifewire
What We Like © Provided by Lifewire
What We Like
Edit existing text. Built-in sharing via link. Snap-in guides for precise editing. Saves automatically as you work. Lots of free storage. Easy access to free elements, photos, and more. Must make a user account first (it's free). Mixes paid items with free options. No easy way to white out text. Doesn't retain formatting as well as some editors. Featured Link: How to Use Canva Canva is a very capable website for creating unique, high-quality designs. While you could create a project from scratch or a template, another way you can use its editing tools is on a PDF. Unlike most free tools, Canva lets you fully edit text. Click into any text area to change what the text says and to adjust the font type, size, and color. You can also add hyperlinks to text and other objects, and special fonts are available to easily type out your signature. Of course, because this is a full graphic design platform, it has a wealth of other tools so you can also edit images, add shapes, edit and build PDF pages, include charts, etc. If you have most of your media on another site like Google Photos or Dropbox, you can connect to those services to easily copy files into your PDF. PDFs can't exceed 15 MB or 15 pages. When you're done, you can save back to PDF or choose from various image and video formats. Featured Link: EXTERNAL: Visit Canva 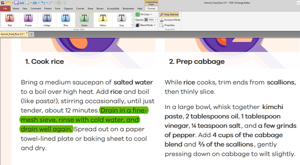 © Provided by Lifewire
What We Like © Provided by Lifewire
What We Like
Uses OCR to identify the text in the PDF. Can import a variety of shapes and images. Supports adding QR codes to the PDF. Offers a portable version. Frequent updates. PDF-XChange Editor offers some great tools, but not all of them are free to use. If you use a non-free feature, the PDF will save with a watermark on every page. If you stick to just the free features, however, you can still do some editing to the file and save it back to your computer. You can load PDFs from your computer, a URL, SharePoint, Google Drive, and Dropbox. You can save the edited PDF back to your computer or to any of those cloud storage services. There are lots of features, so it might seem overwhelming at first. All the options and tools are simple to understand, however, and they're categorized into their own sections for easier management. One nice feature is the ability to highlight all the form fields so that you can easily spot where you need to fill in. This is really helpful if you're editing a PDF with lots of forms, such as an application. Many of the features are free (like editing the text), but some are not. If you use a feature that's not covered by the free version (you're told which ones aren't free when you use them), the saved PDF file will have a watermark attached to the corner of every page. There's a comprehensive list of all the free features on the download page. Windows 11, 10, 8, and 7 users can install PDF-XChange Editor. You can download it in portable mode to use on a flash drive or as a regular installer. Download PDF-XChange Editor 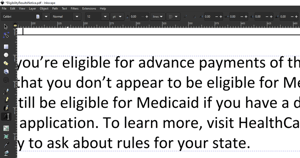 © Provided by Lifewire
What We Like
What We Don't Like © Provided by Lifewire
What We Like
What We Don't Like
Inkscape is an extremely popular free image viewer and editor, but it also includes PDF editing functions that most dedicated PDF editors support only in their paid editions. This is a very capable image editing program. If you're not already familiar with programs like GIMP, Adobe Photoshop, and other image editors, however, it's probably a bit advanced for you. In the context of PDF editing, though, you should consider this software only if you want to delete or edit the images or text in the PDF. We suggest you use a different tool in this list to edit PDF forms or add shapes, and then plug that PDF into Inkscape if you need to actually edit the preexisting text. You can install it on Windows, macOS, and Linux. Related: How to Make Text Adjustments in Inkscape Download Inkscape 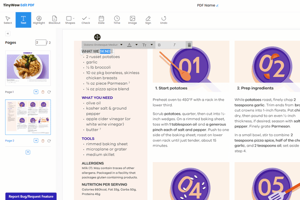 © Provided by Lifewire
What We Like
What We Don't Like © Provided by Lifewire
What We Like
What We Don't Like
TinyWow is an amazing service with loads of free PDF tools, one of which is this editor. All the functions you need are available here: Edit text, add text, highlight and blackout items, include shapes and checkmarks, import the date and time, upload images, and add your signature. You can also rotate, delete, and add new pages to your document. Files can be uploaded from your device or your Google Drive account. All edited documents can be saved back to a .pdf file. Featured Link: EXTERNAL: Visit TinyWow  © Provided by Lifewire
What We Like © Provided by Lifewire
What We Like
Everything is free. Doesn't leave a watermark. Edit existing text and erase or redact text/images. Can add your own custom text to the PDF. Supports highlighting anything on the page. No easy-to-access undo button (but you can delete what you've done). Can upload PDFs only from your computer (not Google Drive, etc.). FormSwift's Free PDF Editor is a very simple online option that you can start using without even making a user account (although, you'll need one when you save). It's as simple as uploading your PDF file to the website and using the menus at the top of the page to quickly perform some basic PDF editing functions before downloading it back to your computer. For example, you can add circles, checkmarks, and "x" icons over any text; easily type, draw, or sign on the file; and insert your own images. When you're done editing, you can download the file as a PDF file, print it directly to your printer, or save as a .docx document. The .pdf-to-.docx conversion didn't work for every PDF that we tried, but in those that did convert successfully, the images were formatted nicely and the text was fully editable. FormSwift's Convert Images to PDF page lets you quickly edit or sign PDFs from your phone by taking a picture of a document. You can then share or download the PDF when you're done. It's not perfect: Most things done through a web app are spotty. It does work, however, with a little patience. You can upload Word documents and images to FormSwift, too, if you need to edit those instead of a PDF. All operating systems can use this since it works online. Featured Link: EXTERNAL: Visit FormSwift 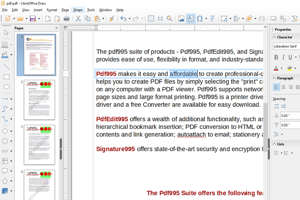 © Provided by Lifewire
What We Like © Provided by Lifewire
What We Like
Edits any text on the page. Doesn't leave a watermark. Lots of other editing features. Draw is LibreOffice's flowchart and diagram program, but it also lets you open and edit PDFs. Use the File > Open menu to select the PDF you want to edit, and then zoom up to the text to select and change whatever you want. One of the neat things about editing PDFs with this program is that it's made for creating and manipulating objects, so you can just as easily edit non-text things, too, like images, headings, colors, etc. When you're ready to save, don't use the typical save option; go instead to File > Export As to find the PDF option. It works with Windows, macOS, and Linux. Download LibreOffice 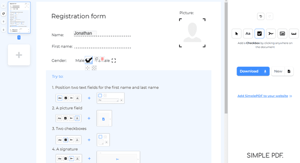 © Provided by Lifewire
What We Like © Provided by Lifewire
What We Like
No user account needed. Ad-free website. Easy-to-use, intuitive controls. Upload a PDF from your computer or online storage account. SimplePDF is a website with several PDF editing tools built specifically for editing and filling out PDF forms. While you can't edit existing text like some of the competition, it does support adding text, as well as checkboxes, signatures, and pictures. This might be enough for you, depending on what you need from a PDF editor. A few reasons we like this website so much are that it's not cluttered with ads, you can import a PDF from Dropbox or Google Drive, and saving your PDF is fast and easy without a watermark or user account necessary. If there are multiple PDFs you want to merge into one document, SimplePDF can do that, too. You can also rearrange the pages, rotate them, and delete individual pages. See the SimplePDF Pricing page if you need more features like unlimited submissions, custom subdomain support, email notifications, and more. Featured Link: EXTERNAL: Visit SimplePDF 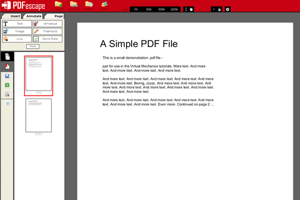 © Provided by Lifewire
What We Like © Provided by Lifewire
What We Like
Works online through your web browser. Includes lots of tools. Lets you add your own text and images. Can delete and add PDF pages. Can't edit existing text, unless you pay. Limits the PDF size and page length. Documents stored in your account remain there only for 7 days. PDFescape has quite a lot of features. It's free as long as the document doesn't exceed 100 pages or 10 MB. You can't truly change text or edit images for free using this editor, but you can add your own text, images, links, form fields, etc. The text tool is very customizable so that you can pick your own size, font type, color, alignment, and apply effects such as bolding, underlining, and italics. You also can draw on the PDF, add sticky notes, strikethrough text, put white space over anything you want to disappear, and insert lines, checkmarks, arrows, ovals, circles, rectangles, and comments. PDFescape lets you delete individual pages from the PDF, rotate pages, crop out parts of a page, reorganize the order of the pages, and add more pages from other PDFs. You can upload your own PDF file, paste the URL to an online PDF, and make your own PDF from scratch. When finished editing, you can download the PDF to your computer without ever having to make a user account. You need one only if you want to save your progress online without downloading the PDF. The online version works in all operating systems. There's also an offline editor that runs on Windows, but it isn't free. Featured Link: EXTERNAL: Visit PDFescape.com  © Provided by Lifewire
What We Like © Provided by Lifewire
What We Like
Lets you add more text to the PDF. Can put white space over areas you want to erase. Supports importing shapes. Can load and save PDFs from various sources. One of the quickest ways to add images, text, shapes, or your signature to a PDF is with Smallpdf. This website allows you to upload a PDF, make changes to it, and then save it back to your computer, all without needing to make a user account or pay for any anti-watermarking features. You can open files from your computer or your Dropbox or Google Drive account. Importing shapes is possible if you want a rectangle, square, circle, arrow, or line. You can change the object's main color and line color, as well as the thickness of its edge. Text size can be small, regular, medium, large, or extra large, but you can't change the font type, just the color. When finished editing the PDF, you can decide where you want it saved; to your device or your Dropbox account. You can also generate a share link that anyone can use to download the PDF. Something else you can do is run the document through Smallpdf's PDF splitter tool if you want to extract the pages. After editing one document, you'll have to wait several hours to keep using the site, or upgrade/pay. This site works with all operating systems that support a modern web browser. Featured Link: EXTERNAL: Visit Smallpdf.com 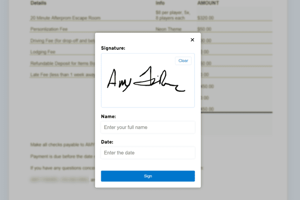 © Provided by Lifewire
What We Like
What We Don't Like © Provided by Lifewire
What We Like
What We Don't Like
This website is incredibly simple, which is good or bad, depending on what you're wanting it to do. We add this PDF editor to our list because it lets you easily sign your name on any PDF. There aren't any extra features that get in the way, it doesn't put a watermark on your document, and it's just overall very easy to use if you just need a quick way to add your signature to a PDF. If you want to, you can also include your written name and a date. Featured Link: EXTERNAL: Visit JustSignPDF.com 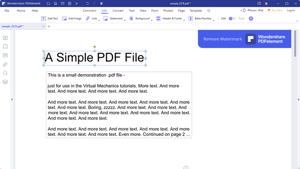 © Provided by Lifewire
What We Like © Provided by Lifewire
What We Like
Lets you edit the PDF's text directly. Supports adding images, links, and custom watermarks. The background of the PDF pages can be edited. Headers and footers can be included in the PDF. Supports combining several PDFs into one. PDF pages can be cropped. Can insert, extract, delete, and rotate PDF pages. Editing embedded forms is easy. Can password-protect the PDF. Free version places a watermark on the PDF. Requires large OCR feature download. Must log in to save the document. PDFelement is free, but with a major limitation: It places a watermark on every page of the document. That being said, the watermark is behind everything, so you can still see the content, and it's important to realize that it supports some truly great PDF editing features. This program would be a truly free PDF editor if it weren't for the fact that the free edition will not save without first putting a watermark on every single page of the PDF. Depending on what you'll use the PDF for, however, the features it supports might be enough for you to consider living with the watermarks. When you're done editing, you can save back to PDF or any of the several other supported formats, including Word and other MS Office formats. To export or save, you have to have a Wondershare account. Windows, macOS, Android, and iOS are supported. Download For: Android iOS Mac Windows 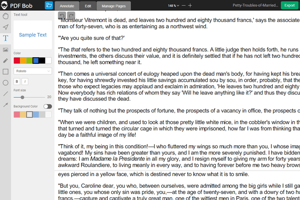 © Provided by Lifewire
What We Like © Provided by Lifewire
What We Like
Super easy to use. No user account required. Supports multiple conversion methods. Use it in several languages. Zero ads and saves without a watermark. PDF BOB is a free online PDF editor that requires no user account. Just upload your file, make the changes you need to, and then export it to PDF again to finish up. There are several tools here, like a text option that lets you select a custom color and font type, an image picker, a colored pencil/marker, and a few shape tools. It uses OCR to identify the text, so things like the strikeout and underline tool look great, and all you have to do is double-click the word you want to apply it to. You can also use this website to delete pages from the PDF and add new ones to it. When you save, there's even a password option to secure the document. When you're done editing, export to the PDF format or, if you log in, JPG and PNG. Files can be saved back to your computer or imported directly into Google Drive or Dropbox. Although PDF BOB doesn't let you edit the PDF text, you can convert the PDF to a Word format to do so in a word processor. Featured Link: EXTERNAL: Visit PDF BOB Frequently Asked QuestionsHow do I edit a PDF on Chromebook? To edit a PDF on Chromebook, use a third-party app like Sejda, DocFly, or Soda PDF Online. Most Chromebooks do not come with a PDF editor app by default. How do I edit PDFs on iPhone or iPad? To edit PDFs on an iPhone or iPad, go to Files, open a PDF, then swipe from the left edge of the screen to open the thumbnail view. Press and hold a page to open the edit menu. How do I make a PDF file? To make a PDF file in Word, go to File > Save as > PDF. On Google Docs, go to File > Download > PDF Document (.pdf). On Mac Pages, go to File > Print > Save as PDF. How do I combine PDF files? To combine PDF files, use the Soda PDF Online merge tool. Select Choose File, choose a PDF > Open. Repeat for the second PDF and select Merge. |
Whilst it is very hard task to choose reliable exam questions and answers resources regarding review, reputation and validity because people get ripoff due to choosing incorrect service. Killexams make it sure to provide its clients far better to their resources with respect to exam dumps update and validity. Most of other peoples ripoff report complaint clients come to us for the brain dumps and pass their exams enjoyably and easily. We never compromise on our review, reputation and quality because killexams review, killexams reputation and killexams client self confidence is important to all of us. Specially we manage killexams.com review, killexams.com reputation, killexams.com ripoff report complaint, killexams.com trust, killexams.com validity, killexams.com report and killexams scam. If perhaps you see any bogus report posted by our competitor with the name killexams ripoff report complaint internet, killexams.com ripoff report, killexams.com scam, killexams.com complaint or something like this, just keep in mind that there are always bad people damaging reputation of good services due to their benefits. There are a large number of satisfied customers that pass their exams using killexams.com brain dumps, killexams PDF questions, killexams practice questions, killexams exam simulator. Visit our test questions and sample brain dumps, our exam simulator and you will definitely know that killexams.com is the best brain dumps site.
Which is the best dumps website?
Of course, Killexams is totally legit together with fully trusted. There are several features that makes killexams.com legitimate and legitimized. It provides informed and totally valid exam dumps filled with real exams questions and answers. Price is minimal as compared to the majority of the services online. The questions and answers are up to date on normal basis having most recent brain dumps. Killexams account structure and solution delivery is rather fast. Data file downloading is unlimited and also fast. Assistance is avaiable via Livechat and Email address. These are the characteristics that makes killexams.com a strong website that include exam dumps with real exams questions.
Is killexams.com test material dependable?
There are several Questions and Answers provider in the market claiming that they provide Actual Exam Questions, Braindumps, Practice Tests, Study Guides, cheat sheet and many other names, but most of them are re-sellers that do not update their contents frequently. Killexams.com is best website of Year 2023 that understands the issue candidates face when they spend their time studying obsolete contents taken from free pdf download sites or reseller sites. Thats why killexams.com update Exam Questions and Answers with the same frequency as they are updated in Real Test. Exam dumps provided by killexams.com are Reliable, Up-to-date and validated by Certified Professionals. They maintain Question Bank of valid Questions that is kept up-to-date by checking update on daily basis.
If you want to Pass your Exam Fast with improvement in your knowledge about latest course contents and topics of new syllabus, We recommend to Download PDF Exam Questions from killexams.com and get ready for actual exam. When you feel that you should register for Premium Version, Just choose visit killexams.com and register, you will receive your Username/Password in your Email within 5 to 10 minutes. All the future updates and changes in Questions and Answers will be provided in your Download Account. You can download Premium Exam Dumps files as many times as you want, There is no limit.
Killexams.com has provided VCE Practice Test Software to Practice your Exam by Taking Test Frequently. It asks the Real Exam Questions and Marks Your Progress. You can take test as many times as you want. There is no limit. It will make your test prep very fast and effective. When you start getting 100% Marks with complete Pool of Questions, you will be ready to take Actual Test. Go register for Test in Test Center and Enjoy your Success.
500-240 study questions | PAL-EBM Latest Topics | WorkKeys real questions | F50-528 Practice Questions | AZ-140 free prep | MB-300 Exam Braindumps | IIA-CRMA english test questions | Scrum-PSM-II pass exam | 2V0-62.21 question test | HCISPP free practice tests | 300-420 dumps | NREMT-PTE free pdf download | E20-555 Real Exam Questions | A00-250 study guide | SC-900 free pdf | 78201X practice questions | CHA online exam | AVA study material | CAT-340 practice exam | Cloud-Digital-Leader boot camp |
FCNSA - Fortinet Certified Network Security Administrator exam syllabus
FCNSA - Fortinet Certified Network Security Administrator PDF Download
FCNSA - Fortinet Certified Network Security Administrator PDF Questions
FCNSA - Fortinet Certified Network Security Administrator course outline
FCNSA - Fortinet Certified Network Security Administrator Exam Questions
FCNSA - Fortinet Certified Network Security Administrator exam syllabus
FCNSA - Fortinet Certified Network Security Administrator course outline
FCNSA - Fortinet Certified Network Security Administrator course outline
FCNSA - Fortinet Certified Network Security Administrator Exam Questions
FCNSA - Fortinet Certified Network Security Administrator exam
FCNSA - Fortinet Certified Network Security Administrator Question Bank
FCNSA - Fortinet Certified Network Security Administrator study help
FCNSA - Fortinet Certified Network Security Administrator real questions
FCNSA - Fortinet Certified Network Security Administrator Test Prep
FCNSA - Fortinet Certified Network Security Administrator teaching
FCNSA - Fortinet Certified Network Security Administrator outline
FCNSA - Fortinet Certified Network Security Administrator book
FCNSA - Fortinet Certified Network Security Administrator test prep
FCNSA - Fortinet Certified Network Security Administrator exam syllabus
FCNSA - Fortinet Certified Network Security Administrator Actual Questions
FCNSA - Fortinet Certified Network Security Administrator learning
FCNSA - Fortinet Certified Network Security Administrator Study Guide
FCNSA - Fortinet Certified Network Security Administrator guide
FCNSA - Fortinet Certified Network Security Administrator book
FCNSA - Fortinet Certified Network Security Administrator Exam Braindumps
FCNSA - Fortinet Certified Network Security Administrator outline
FCNSA - Fortinet Certified Network Security Administrator Real Exam Questions
FCNSA - Fortinet Certified Network Security Administrator information source
FCNSA - Fortinet Certified Network Security Administrator Exam Questions
FCNSA - Fortinet Certified Network Security Administrator Exam Cram
FCNSA - Fortinet Certified Network Security Administrator PDF Download
FCNSA - Fortinet Certified Network Security Administrator information search
FCNSA - Fortinet Certified Network Security Administrator education
FCNSA - Fortinet Certified Network Security Administrator course outline
FCNSA - Fortinet Certified Network Security Administrator Free PDF
FCNSA - Fortinet Certified Network Security Administrator braindumps
FCNSA - Fortinet Certified Network Security Administrator Actual Questions
FCNSA - Fortinet Certified Network Security Administrator guide
Other Fortinet Exam Dumps
FortiSandbox VCE | NSE8-812 practice test | NSE8_811 exam tips | NSE4_FGT-7.0 cheat sheet | FCESP Real Exam Questions | NSE6 cbt | NSE7_EFW-7.0 braindumps | FCNSA PDF Braindumps | NSE5_FAZ-7.0 Study Guide | FCNSP bootcamp | FML-5.3.8 writing test questions | NSE5_FMG-7.0 mock questions | NSE4_FGT-7.2 online exam |
Best Exam Dumps You Ever Experienced
SC-300 PDF Download | Salesforce-Certified-Identity-and-Access-Management-Designer exam questions | NSE8-812 online exam | 300-735 exam test | 300-215 exam results | HD0-200 braindumps | MCD-ASSOC Practice Test | PMP cheat sheets | Google-PCD brain dumps | CSLE Exam dumps | IAAP-CAP test example | JN0-222 Exam Questions | PulseSecure-PPS question test | 001-ARXConfig study guide | Salesforce-Certified-Advanced-Administrator Practice test | C1000-010 Exam Cram | 1T6-111 english test questions | BMAT practice exam | Wonderlic study guide | Scrum-PSD study questions |
References :
http://feeds.feedburner.com/FcnsaDumpsAndPracticeSoftwareWithRealQuestion
https://arfansaleemfan.blogspot.com/2020/09/fcnsa-fortinet-certified-network.html
https://youtu.be/3qr4BGTANqE
https://drp.mk/i/ZGSRXGcqS
https://www.instapaper.com/read/1396263808
https://files.fm/f/s8vyawm4g
Similar Websites :
Pass4sure Certification Exam dumps
Pass4Sure Exam Questions and Dumps





